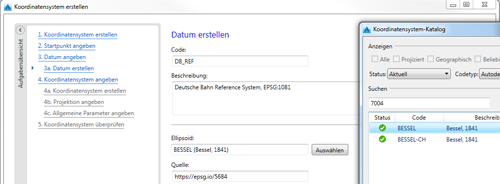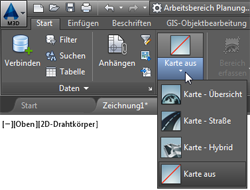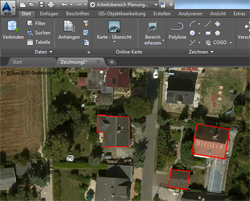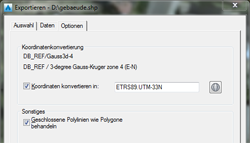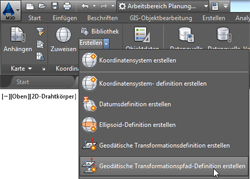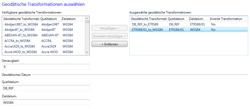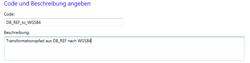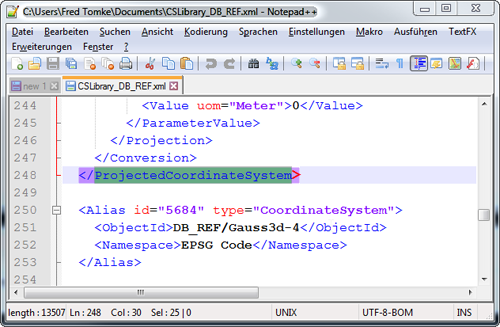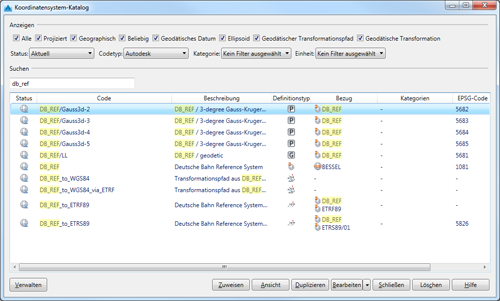DB_REF in AutoCAD Map 3D und AutoCAD Civil 3D definieren
Unternehmen, die für die Deutsche Bahn AG tätig sind, stehen vor der Herausforderung, Karten und Daten im Bezugssystem der Deutschen Bahn lesen zu können bzw. im umgekehrten Falle auszugeben. In beiden Fällen ist es erforderlich, im AutoCAD Map 3D bzw. AutoCAD Civil 3D das entsprechende Koordinatensystem auszuwählen. Doch leider ist dieses nicht standardmäßig in der Bibliothek enthalten.
In diesem LineLetter erfahren Sie, wie Sie die Koordinatensysteme der Deutschen Bahn AG für alle Autodesk-Produkte auf Ihrem Arbeitsplatz einmalig definieren und anschließend an Ihre Kollegen verteilen.
Aus dem Inhalt:
- Ausgangslage
- Quellen
- Definition
- Koordinatensystem testen
- Transformationen und Transformationspfade
- Verteilung
Im Zuge der einzelnen Landesvermessungen, die mit dem technischen Fortschritt immer genauer wurden, sowie verschiedener Abbildung auf unterschiedlichen zugrunde liegenden Ellipsoiden liegen die Geometrien in sehr vielfältigen Koordinatensystemen vor. Um Karten die in unterschiedlich definierten Koordinatensystemen erzeugt wurden, dennoch überlagern zu können, müssen Sie zunächst in ein gemeinsames Koordinatensystem transformiert werden.
Mit dem Ziel auf europäischer und internationaler Ebene ein gemeinsames System zu verwenden, werden auch in Deutschland die Systeme von Gauß-Krüger auf das Europäische Terrestrische Referenz-System 1989 (ETRS89) umgestellt. Dennoch bleiben viele Bestandspläne unverändert.
Die Deutsche Bahn AG hat sich dafür entschieden, ein bundeseinheitliches Referenzsystem zu definieren, welches auf dem Bessel-Ellipsoiden basiert und die Abbildung weiterhin im Gauß-Krüger zu belässt. Ein Grund ist unter anderem, dass durch die UTM-Abbildung der Maßstabsfaktor vom 0,9996 Abweichungen zu bestehenden Darstellungen entstehen können. 
Zunächst einmal ist es erforderlich, die Definition des Koordinatensystems zu kennen. Haben Sie Daten von einem Projektpartner erhalten, muss er Ihnen mitteilen, in welchem Koordinatensystem die Geometrien erfasst wurden. Im Falle des DB_REF finden Sie auf dem Server der Deutschen Bahn AG ein entsprechendes Dokument (https://download-data.deutschebahn.com/static/datasets/aufzug/DB_REF.pdf). Auf der letzten Seite wurden die EPSG-Codes der Koordinatensysteme aufgeführt.
Die EPSG-Codes werden von der Arbeitsgruppe der europäischen Öl- und Gaserkundungsunternehmen European Petroleum Survey Group Geodesy verwaltet (https://www.epsg.org). Entwickler können sich dort eine Datenbank mit allen bekannten Parametern herunterladen und in ihren Anwendungen nutzen. Eine derartige Anwendung ist die Web-Seite https://epsg.io/, auf der man nach bestimmten Koordinatensystemen suchen kann.
Befindet sich Ihr Plangebiet im Raum Leipzig, benötigen Sie den Streifen 4 des DB_REF, also das Koordinatensystem mit dem EPSG-Code 5684. Dieses wird auf der Seite https://epsg.io/5684 erläutert.
(Quelle: https://epsg.io/5684.prettywkt)
Die Darstellung wird als sogenannter well-known text (WKT), also als lesbarer Text ausgegeben. Darin sind folgende Angaben zu erkennen:
| GEOGCS | Koordinatensystem | DB_REF |
| DATUM | Datum | Deutsche_Bahn_Reference_System |
| SPHEROID | Ellipsoid | Bessel (EPSG:7004) |
| PRIMEM | Ausgangsmeridian | Greenwich, 0° |
| UNIT | Einheit | Meter |
| PROJECTION | Abbildung | Transversale Mercator |
| PARAMETER | diverse Abbildungsparameter | z.B. Zentral-Meridian (12), Maßstab (1) und Versatz im Rechtswert (4500000) |
| AXIS | Achsausrichtung |

| Mit diesen Angaben können Sie nun ein neues Koordinatensystem definieren. Das Vorgehen haben wir Ihnen in einem Video parallel zu diesem LineLetter aufgezeichnet. | ||
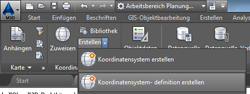 |
Starten Sie dazu AutoCAD Map 3D oder Civil 3D und wechseln in den Arbeitsbereich Planung und Analyse. In der Registerkarte Karteneinrichtung finden Sie in der Gruppe Koordinatensystem ein Flyout-Menü Erstellen, welches Sie aufklappen. Starten Sie daraus den Befehl Koordinatensystemdefinition erstellen. | |
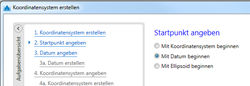 |
Aktivieren Sie die Option Mit Datum beginnen und klicken Sie auf Weiter. | |
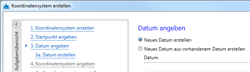 |
Aktivieren Sie die Option Neues Datum erstellen und klicken Sie auf Weiter. | |
Tragen Sie einen kurzen prägnanten Code für das Datum ein. Dieser darf 23 Zeichen nicht überschreiten. Alle weiteren Zeichen schneidet AutoCAD Map automatisch ab. Einen EPSG-Code können Sie für das Datum nicht hinterlegen.
Geben Sie eine geeignete Beschreibung ein sowie die Quelle, von der die Information stammt.
Klicken Sie hinter dem Feld Ellipsoid die Schaltfläche Auswählen und suchen Sie den zugrundeliegenden Ellipsoiden aus. Im Falle des DB_REF ist es der Bessel-Ellipsoid mit dem EPSG-Code 7004. Sie können ihn am schnellsten filtern, indem Sie den EPSG-Code im Eingabefeld eintragen. Markieren Sie den Eintrag und klicken Sie auf Wählen. Anschließend klicken Sie erneut auf Weiter.
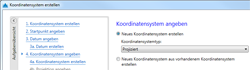 |
Definieren Sie nun das Koordinatensystem. Aktivieren Sie dazu die Option Neues Koordinatensystem erstellen und wählen aus der Liste darunter den Eintrag Projiziert aus. Klicjen Sie erneut auf Weiter. | |
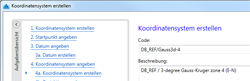 |
Geben Sie einen geeigneten Code ein, der wieder nicht zu lang ist, fügen eine Beschreibung sowie die Quellenangabe hinzu und weisen dem Koordinatensystem die Kategorie Germany zu. Einen EPSG-Code können Sie für das Koordinatensystem nicht hinterlegen. Behalten Sie unter dem Abschnitt Bezug die Einstellung für das geodätische Koordinatensystem bei. Klicken Sie wieder auf Weiter. | |
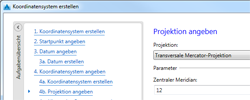 |
Stellen Sie die Projektion auf Transversale Mercator-Projektion um und bestätigen Sie den Hinweis. Geben Sie den zentralen Meridian ein (z.B. 12) und übernehmen den fiktiven Rechtswert aus dem Parameter false_easting. Den Ausgangsbreitengrad behalten Sie bei und klicken auf Weiter. | |
 |
Zum Abschluss bestimmen Sie noch den Gültigkeitsbereich des Koordinatensystems. Damit legen Sie den Bereich fest, in dem das Koordinatensystem Anwendung findet. Der Bereich wird mit Koordinaten im Gradnetz beschrieben und ist kein Bestandteil des WKT. Sie finden ihn aber aber auf der Webseite rechts unterhalb der Übersichtskarte unter der Überschrift WGS84 bounds. Klicken Sie noch einmal auf die Schaltfläche Weiter. | |
 |
Im letzten Dialog des Assistenten erhalten Sie noch einmal einen Überblick über die einzelnen Parameter. Ist die Definition gültig, erstellt AutoCAD Map 3D automatisch einen WKT, der dem WKT von der Webseite https://epsg.io/5684 gleicht (bis auf die Bezeichnungen für das Koordinatensystem und das Datum). Klicken Sie auf die Schaltfläche Fertigstellen. Damit wird das Koordinatensystem im Verzeichnis %LOCALAPPDATA%\Autodesk\User Geospatial Coordinate Systems Ihres Arbeitsplatzes abgespeichert und steht damit ausschließlich unter Ihrem Benutzerprofil an diesem Arbeitsplatz zur Verfügung. Möglicherweise sehen Sie das Koordinatensystem erst nach einem Neustart von AutoCAD Map 3D. |

Sie sollten nun testen, ob die Transformation auch gut funktioniert. Das erreichen Sie am schnellsten, indem Sie versuchen, vorhandene Daten eines Gebiets, die in unterschiedlichen Koordinatensystemen erfasst wurden in einer Zeichnung zusammenzufügen.
Haben Sie keine Daten zur Hand, dann gehen Sie wie folgt vor:
Beim Erstellen der ESRI-Shape-Datei wurden die Gebäudegrundflächen gleich in das ETRS89.UTM-Koordinatensystem transformiert. Das kontrollieren Sie nun in einer neuen Zeichnung. Erstellen Sie dazu eine leere, neue Zeichnungsdatei und weisen dieser das Koordinatensystem ETRS89.UTM-33N zu. Filtern Sie am besten nach dem EPSG-Code 25833. Schieben Sie aus dem Windows Explorer die gerade eben erstellte *.shp-Datei in den Zeichenbereich von AutoCAD Map 3D. Schalten Sie die Koordinatenanzeige in der Anwendungsstatusleiste ein und bewegen Sie die Maus über den Zeichenbereich, um die Koordinaten zu kontrollieren. Sie erkennen, dass der Hoch- und Rechtswert sich in einem anderen Zahlenbereich bewegen als in der Ausgangszeichnung. Schalten Sie auch in dieser Zeichnung die Online-Karte ein. Sie erkennen, dass die Gebäudegrenzen sehr genau auf das Luftbild passen. Damit haben Sie sichergestellt, dass Sie das Koordinatensystem korrekt definiert haben. 
Transformationen und Transformationspfade
Eine Transformation beschreibt die Methode zur kartografischen Transformation eines Koordinatenreferenzsystems (siehe AutoCAD Map-Hilfe). Bereits im LineLetter vom Juli 2015 sind wir auf die Definition von Transformationen eingegangen und haben Ihnen gezeigt, wie Sie mit lokalen Gitternetzen eine höhere Genauigkeit erzielen.
Einen anderen Ansatz verwendet die Deutsche Bahn AG: in dem Dokument https://data.deutschebahn.com/datasets/aufzug/DB_REF.pdf wird auf eine 7-Parameter-Transformation mit dem EPSG-Code 5826 hingewiesen, die unter https://epsg.io/5826 beschrieben ist.
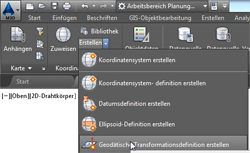 |
Starten Sie aus der Multifunktionsleiste Karteneinrichtung aus der Gruppe Koordinatensystem aus dem Flyout Erstellen den Befehl Geodätische Transformationsdefinition erstellen. Aktivieren Sie die Option Neue geodätische Transformation erstellen und klicken Sie auf die Schaltfläche Weiter. |
|
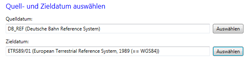 |
Wählen Sie auf der folgenden Seite das Quelldatum DB_REF und als Zieldatum das ETRS89/01 aus. Klicken Sie anschließend auf Weiter. | |
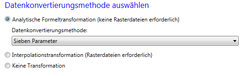 |
Wählen Sie auf der folgenden Seite aus der Liste die Berechnungsmethode Sieben-Parameter aus und klicken erneut auf Weiter. | |
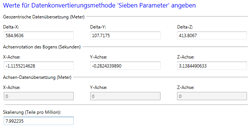 |
Tragen Sie in die Eingabefelder die Parameterwerte von der Seite https://epsg.io/5826 ein, die die Transformation beschreiben. Dabei sind nebenstehend die verbesserten Werte aus den Anmerkungen verwendet worden. Klicken Sie noch einmal auf die Schaltfläche Weiter. |
|
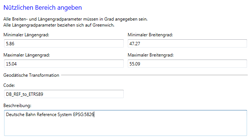 |
Tragen Sie in die Eingabefelder die Grenzen des Gültigkeitsbereichs ein, die Sie ebenfalls auf der Seite xxx finden. Zum Schluss benennen Sie die Transformation am besten so, dass man aus dem Namen bereits Quell- und Zieldatum der Transformation erkennt. Klicken Sie auf die Schaltfläche Weiter und anschließend auf Fertigstellen. |
Sind mehrere Transformationen nacheinander erforderlich, um das gewünschte Zielkoordinatensystem zu erreichen, können Sie diese Schritte in einem Tranformationspfad definieren.

Verwenden Sie den nicht dokumentierten AutoCAD Map-Befehl MAPCSLIBRARYEXPORT, um bei Bedarf die Koordinatensystem-Definition an Kollegen oder Projektpartner weiterzugeben.
Geben Sie den Code des Koordinatensystems in die Befehlszeile ein, z.B. DB_REF/Gauss3d-4 und drücken die Eingabetaste. Bestätigen Sie durch erneutes Drücken der Eingabetaste, dass Sie das Koordinatensystem mit diesem Code exportieren wollen. Anschließend werden Sie nach dem Code eines weiteren Koordinatensystems gefragt, das exportiert werden könnte. Wollen Sie kein weiteres exportieren, drücken Sie die Eingabetaste.
Da die Koordinatensysteme auf weitere Objekte verweisen (z.B. Datum und Ellipsoid), werden Sie nun gefragt, ob Sie die zugehörigen Definitionen ebenfalls speichern wollen. Bestätigen Sie die Frage mit der Befehlszeilenoption Ja. Bestimmen Sie zum Abschluss, wohin die Datei zu speichern ist. Dann erstellt AutoCAD Map 3D eine XML-Datei, in der die Definition enthalten ist.
Tipp: Wie bereits oben angemerkt, haben Sie im Assistenten zur Definition eines Koordinatensystems keine Möglichkeit, mit dem neuen Koordinatensystem einen EPSG-Code zu speichern. In der XML-Datei können Sie jedoch nach dem schließenden Tag ProjectedCoordinateSystem einen Abschnitt Alias ergänzen, die wie folgt aussieht. Achten Sie allerdings unbedingt darauf, dass die ObjektId dem Koordinatensystem-Code entspricht.
Anschließend können Sie beim Ziel-Arbeitsplatz den Befehl MAPCSLIBRARYIMPORT starten, die Austauschdatei auswählen und durch Auswahl der Befehlszeilenoption Ja alle Definitionen der XML-Datei importieren.
Wir haben Ihnen die 2D-Koordinatensysteme und Transformationspfade hier bereitgestellt.
Viel Erfolg wünscht Ihnen das Team der Mensch und Maschine acadGraph GmbH.

by acadGraph